この記事では前回導入したAnacondaを使って、インタラクティブなPython実行環境であるJupyter Notebookの使い方について説明します。
Jupyter Notebookとは?
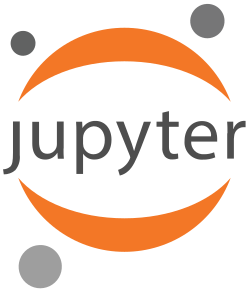
通常、プログラムを実行するときには手順として、プログラムを書く⇒ (必要に応じて)コンパイルする⇒プログラムを実行するという手順を踏みますね? Pythonの場合、スクリプト言語ですので、途中のコンパイルは実行時に行われますから、基本的にはコードを書いて実行するという流れになります。
コードを書くにはエディタ(極端な話、メモ帳でもよい)が必要で、私が時々使うエディタとしてはEmacsというエディタがあります。エディタでコードを書いて、python xxx.pyと実行すれば、プログラムを実行できますが、実はJupyter notebookを使うと、コードを書いて、その場で実行するという事が可能になります。
このJupyter Notebookがあるお陰で、いちいち、Emacsを開いて、コードを編集して、実行してまた修正してというようなプログラムの書き方をしている人は比較的少ないのではないでしょうか。(*どういう場合にEmacsを使うかと言うと、AWSのようなサーバー上でプログラムを動かす場合、今でもこのやり方を使います)
Pythonユーザーは今回紹介するJupyter notebookかPyCharmという統合開発環境を使われる方が非常に多いという事を知っておいてください。ちなみにJupyter notebookの上位互換としてJupyter Labというものもありますが、お好みの方を使用されれば良いかと思います。
Jupyter notebookの特徴を以下に示します。
- インタラクティブな実行環境(コードを書いて、その場で実行できる)
- 実行した結果の変数の値などを保持している(毎回、実行する必要が無い)
- Matplotlibと連携してグラフをNotebookに埋め込めるので可視化に強い
Notebookの実際のイメージを下に示します。
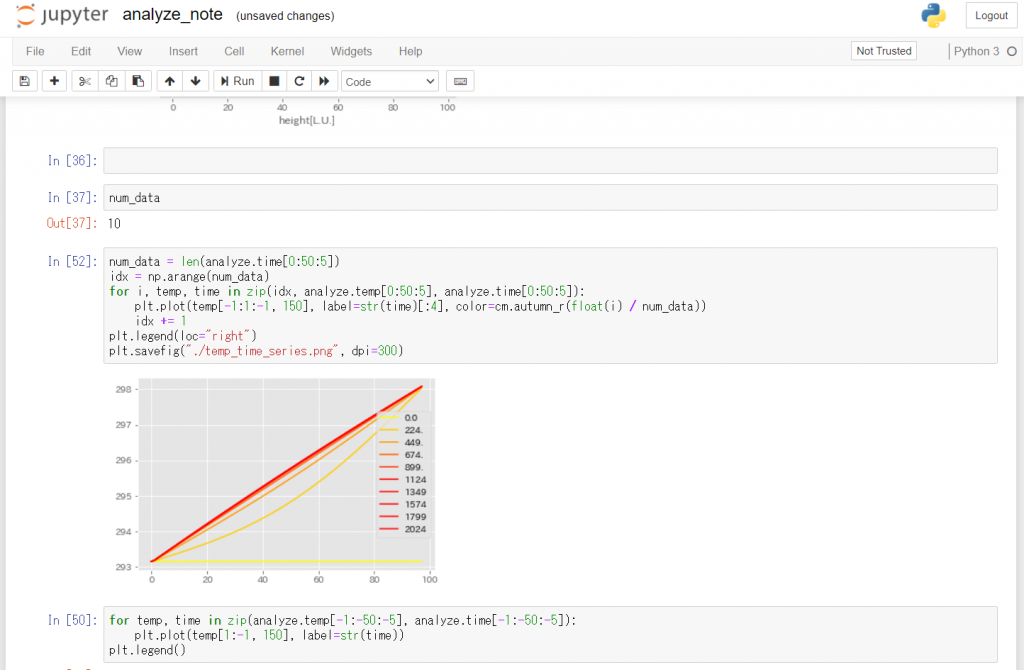
プログラムの開発をするときに、ちょっとアイデアを試したいと思う事があると思います。例えば、この関数はどんなふうに動くんだろう?とかこの条件に変えたら結果はどう変わるんだろう?とかですね。
こういうアイデアを試してみたり、プログラムを実行結果に基づいてどんどん修正を掛けていく、計算結果を色々な角度で検証する、結果を可視化するというシーンでJupyter Notebookは大活躍します。つまり、研究開発ではほぼ必須のツールだと思ってください。
Jupyter notebookの使い方
起動+実行
使い方は簡単です。ターミナル(Windowsの場合、コマンドプロンプト)上で次のコマンドを実行するだけでJupyter notebookは起動します。*仮想環境に入ってから使う場合はまずactivateしましょう。
jupyter notebook起動すると、次のような画面が立ち上がります。右上のNew->Python3をクリックすると新しいNotebookが生成されます。
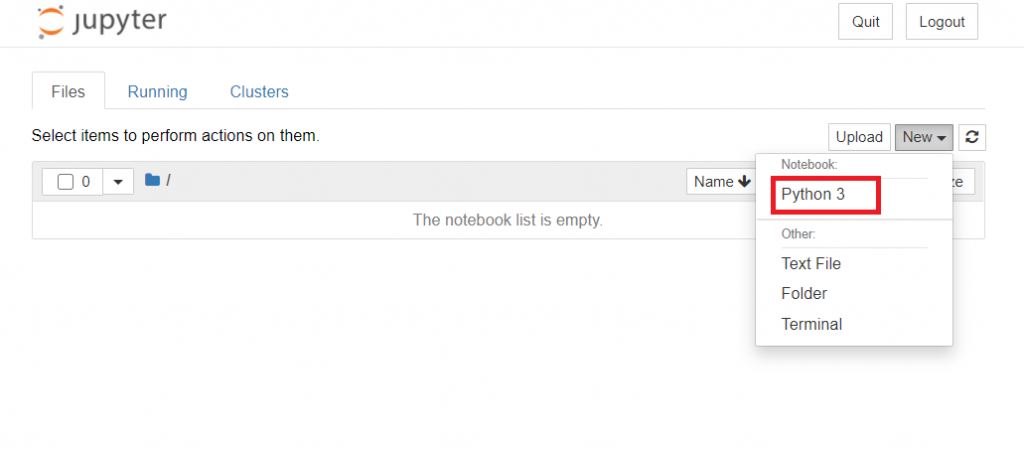
Notebookにはセルと呼ばれるPythonのコードを書く部分があります。下では、簡単な四則演算を実行しています。コードを実行するにはShift + Enterで実行可能です。また、左上にはNotebookのタイトルが書かれており、クリックして、他の名前に変えることが出来ます。
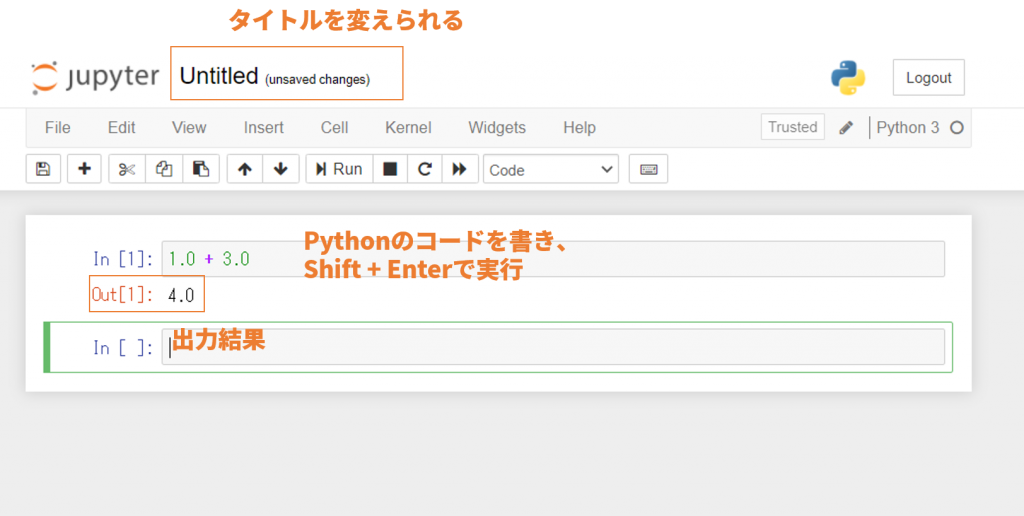
意外と使う機能がタブにあるKernel->Restart&Clear Outputです。計算結果を一度リセットして、キレイにしたいときに使います。後は、Ctrl + sでNotebookを保存できます。
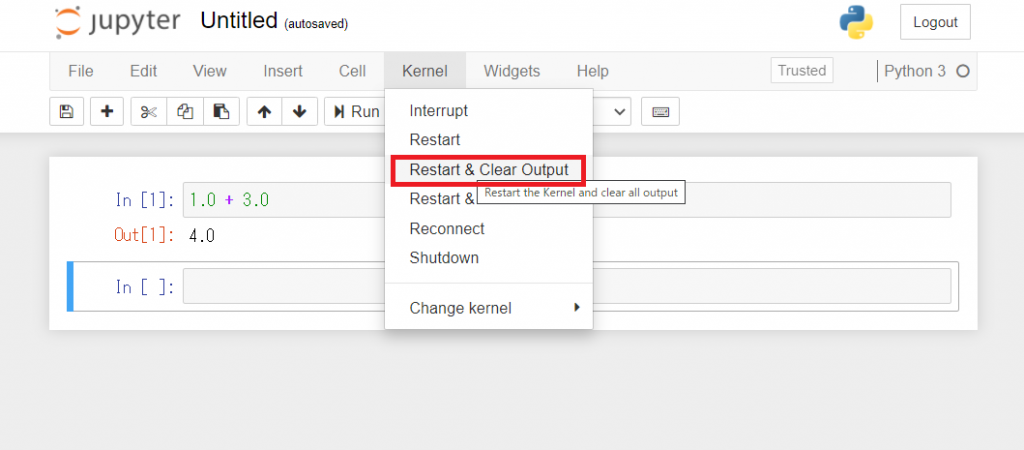
終了方法
Jupyter notebookを終了する方法は、開いているターミナル(コマンドプロンプト)でCtrl + cで終了します。下の画面上でCtrl + cという事です。
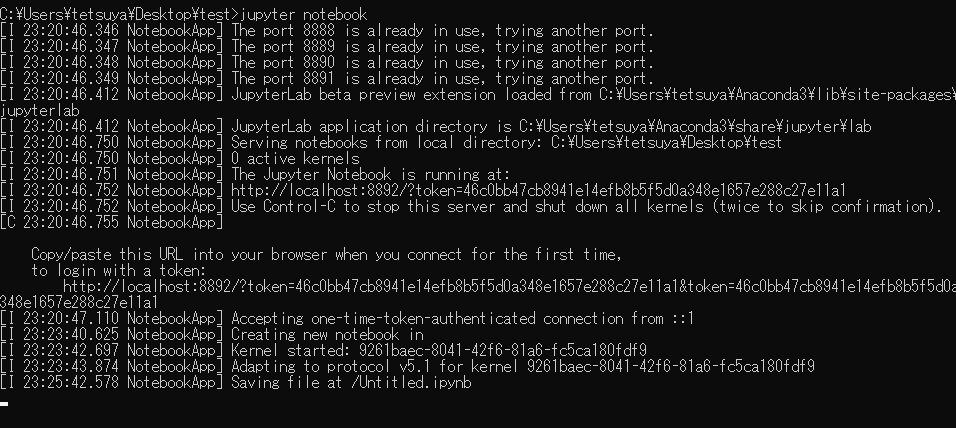
番外編:ショートカットキー
Jupyter notebookでは、様々なショートカットキーがあります。ここでは比較的よく使う2つのキーを紹介します。
Esc + mでMarkdown記法
普通にCodeと書かれている所をMarkdownに切り替えても同じことが出来ますが、Markdown記法が可能です。Markdownについてはここでは詳しくは説明しません。
Esc + fで置換
コードをコピーして他の変数に名前を変えて同じコードを実行したいというような場合がありますが、この場合、変数a⇒変数bにコードを変更するのに活躍します。これは他のショートカットキーと比べると使う頻度が多めです。
まとめ
今回の記事ではPythonのインタラクティブな実行環境であるJupyter notebookについて解説しました。科学技術計算、機械学習、統計解析、どのようなシーンでもJupyter notebookを使うシーンは出てきますので必ず身に付けておきたいですね。
以下に今回、学んだ内容を纏めておきます。
Jupyter notebookは以下の3つの特徴を持ちます。
- インタラクティブな実行環境(コードを書いて、その場で実行できる)
- 実行した結果の変数の値などを保持している(毎回、実行する必要が無い)
- Matplotlibと連携してグラフをNotebookに埋め込めるので可視化に強い
Jupyter notebookの操作方法は次の通りです。
起動するにはコマンドプロンプトもしくはターミナル上でjupyter notebookのコマンド
Pythonのコードを実行するにはセルの中にコードを入力し、Shift + Enterで実行
終了するには画面を閉じ、ctrl + cで終了
最新記事 by t-tetsuya (全て見る)
- 【GPyOpt】Python x ベイズ最適化の基本をマスターしよう - 2020年12月29日
- Python print関数の基本の使い方 - 2020年12月10日
- Python関数の書き方の基本 - 2020年12月1日














・Jupyter Notebookの使い方
について理解することができます。