人気のプログラミング言語Python。プログラムはやったこと無いけど、独学で学びたいという方に今回から複数回に渡ってPythonの入門記事を書きます。具体的には環境構築からPythonのオブジェクト指向の基礎までを順に説明していきます。この記事ではPythonでプログラムを始める為の環境構築をAnacondaを使って行います。
Anacondaとは
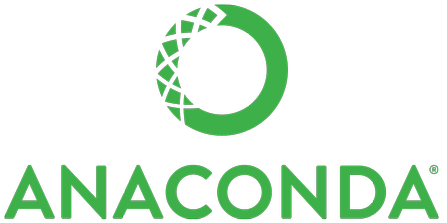
Pythonを使う上で、様々なライブラリを扱う必要があるのですが、Anacondaを使うと様々なライブラリを一元管理することができます。Anacondaには次のような機能があります。
- Pythonのバージョンを指定してPythonのインストールができる
- 仮想環境という目的(機械学習/画像処理/数値計算)に応じた環境を作り分けることが出来る
- Pythonのライブラリのインストール/アンインストールをGUI / CUIベースで簡単に取り扱える
Anacondaをインストールしてみよう【Window / Mac】
ここではMacを例に実際にAnacondaをインストールしていきます(Windowsでも手順は同じですが、異なる点を最後に補足します) AnacondaはこちらのURLからダウンロードできます。画面下の方までスクロールすると、次のような画面にたどり着きます。
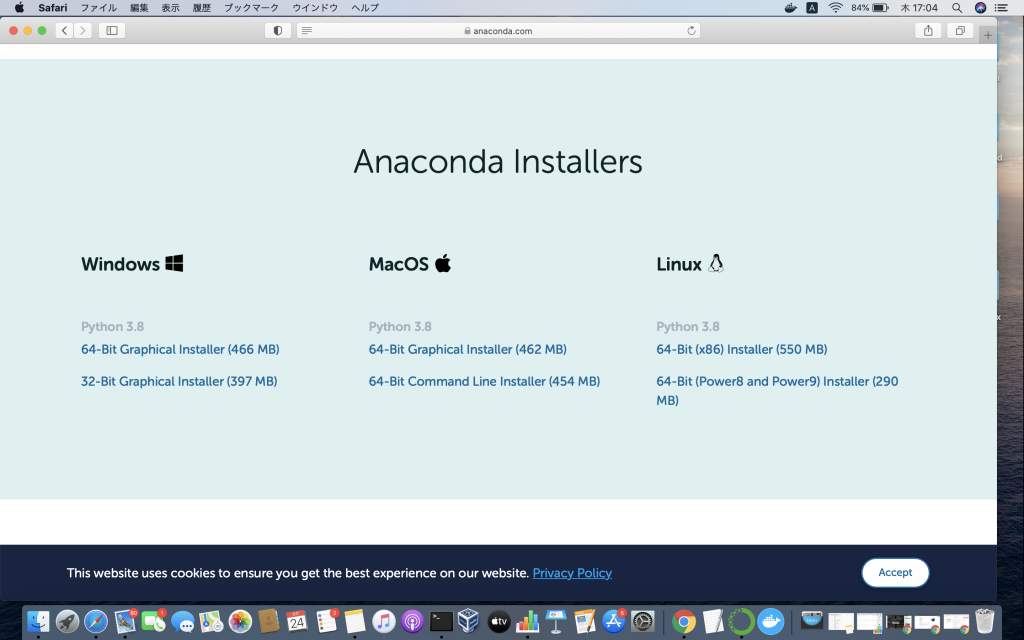
ここでは64-Bit Graphic Installerをクリックします。400MB以上ありますのでダウンロード完了には数分くらいかかると思います。ダウンロードが完了したらインストーラを起動します。続けるをクリックします。
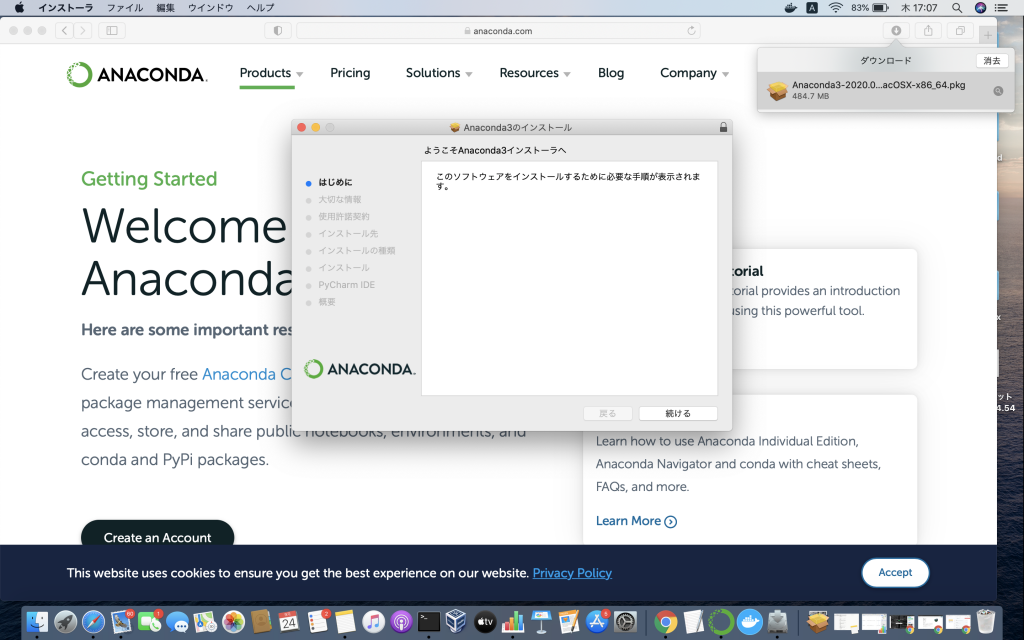
インストーラの手順は基本的にYesと答えていくだけですので、特に難しいものではありません。インストール先については、特定のディスクにインストールの方を選択すればOKです。
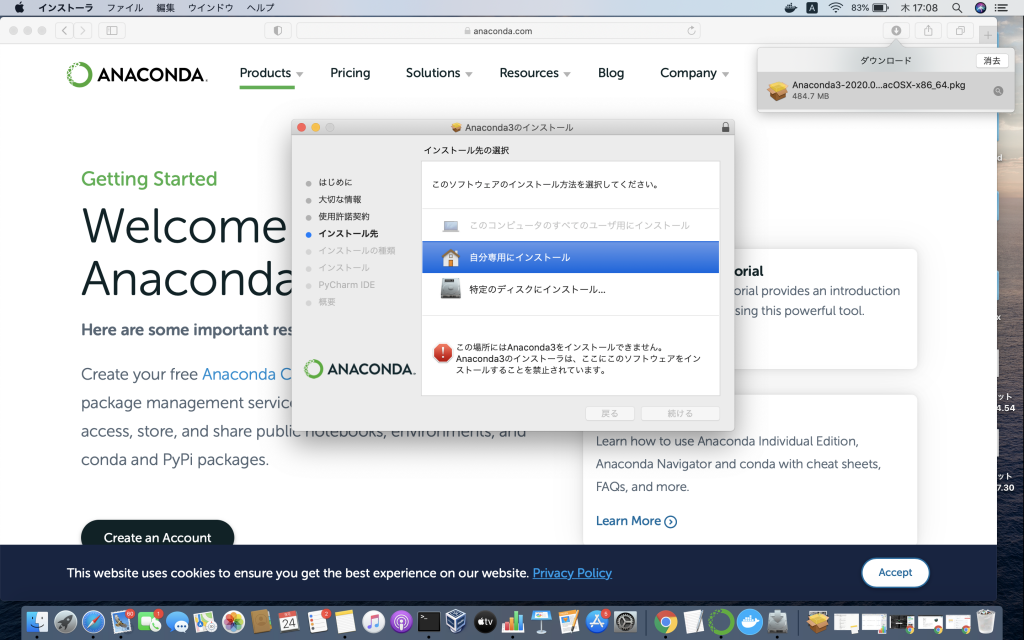
すると、次のようにインストールが始まります。
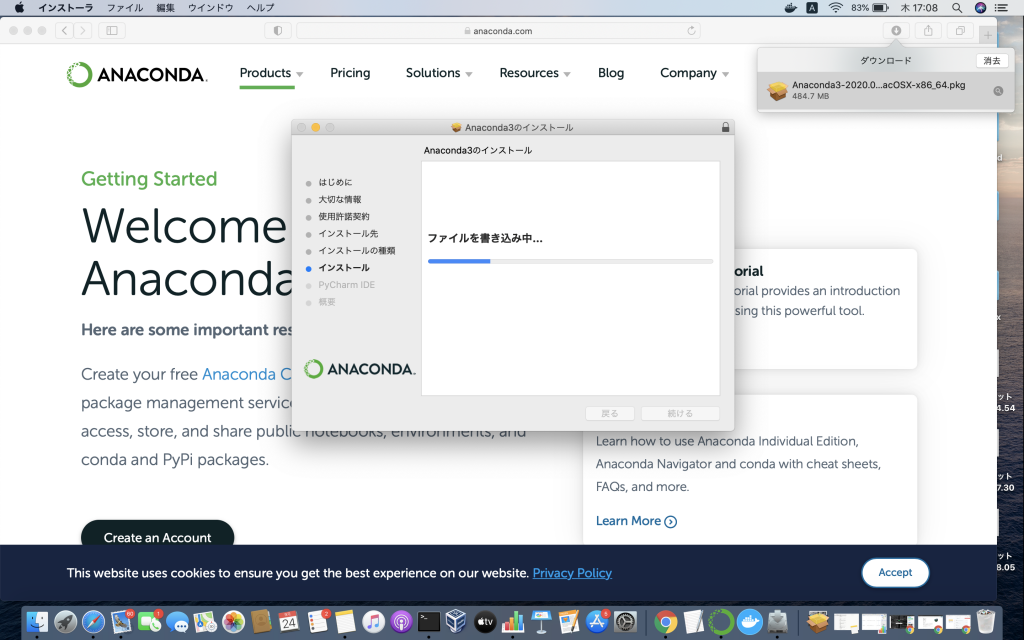
これでインストールは完了ですが、Macの場合、一点だけ初期設定をしておく必要があります。ターミナルを開いて、次のコマンドを入力しましょう。
/opt/anaconda3/bin/conda init zshその後、一度、ターミナルを再起動すると、Anacondaのcondaというコマンドが使えるようになります。
Windowsの場合の補足
Windowsでも基本的にNextやYesを選んでいくのですが、次の画面でAdd Anaconda to my PATH environment variableにチェックを入れて、Installをクリックしましょう。これで、AnacondaのPythonに自動でパスが通るので、コマンドプロンプトからPythonを起動できるようになります。
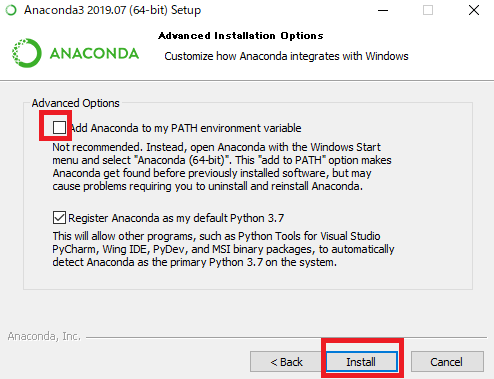
Anacondaの使い方
仮想環境とは?
Anacondaでは仮想環境という特定のパッケージをインストールしておく環境を用意しておくことが出来ます。例えば、画像処理をしたい場合にはOpenCVを入れる仮想環境を作り、数値計算をする場合には、numpy、scipy、h5py、PyCUDAなどを入れる仮想環境を作るという感じです。この時に、一緒にPythonのバージョンを指定します。次のようなイメージですね。
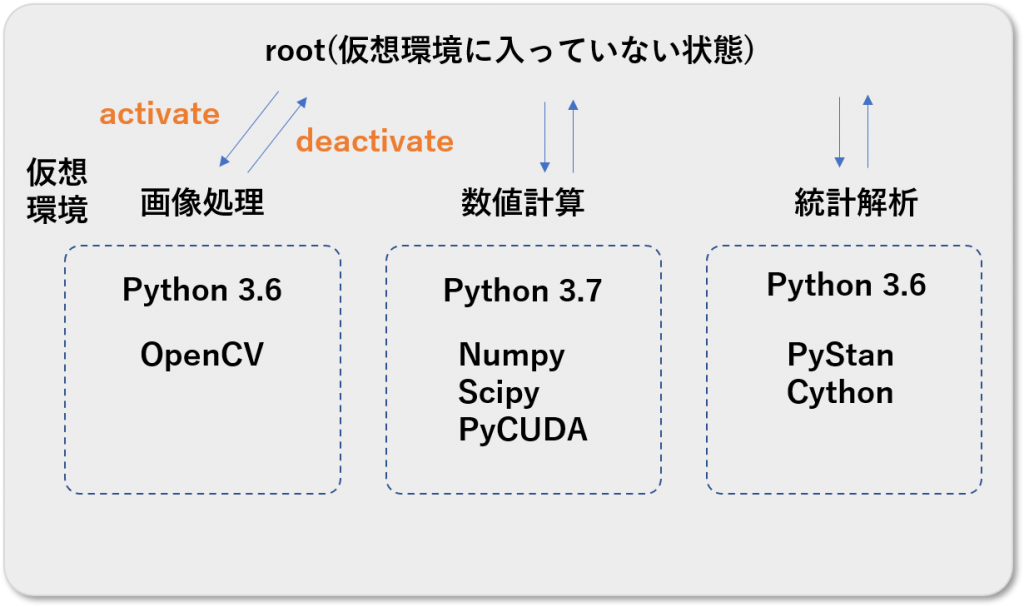
それでは、何故、仮想環境を作る必要があるのでしょうか? 答えは、ライブラリ同士の競合を防ぐためです。例えば、OpenCVという画像処理のライブラリはたいてい最新のPythonのバージョンに対応していません。この為、Python 3.8が最新だとするとPython 3.7などを指定する必要があります。しかし、他のライブラリではPythonが3.8で無いと動かないというものあるかもしれません。この場合に、ライブラリ同士の競合が生じます。Anacondaは競合(conflict)がある場合、競合があるのでインストールできませんと言ってくれます。この辺もありがたいですね。
この為、目的(画像処理、数値計算、統計解析)によって別々の環境を用意した方が安全です。Anacondaではこの仮想環境を作れるのでとてもいいわけです。
仮想環境の作り方
それでは仮想環境の作り方について説明します。condaというコマンドを使います。
conda create -n py36_pytorch python=3.6 pytorchconda createは仮想環境を作成するコマンドです。-nは仮想環境の名前を指定するオプションです。ここではpy36_pytorchという名前にしています。このように、仮想環境の目的やPythonのバージョンを指定しておくと分かりやすいと思います。その後、python=3.6としていますが、これはPythonのバージョンを3.6に指定しています。その後に、ここに仮想環境に予めインストールしておきたいライブラリを書いておきます。ここではpytorchだけを指定していますが、pytorch torchvisionなどと半角スペースを空けて、複数のライブラリを指定可能です。
これ以外に使う可能性のあるオプションとして-cがあります。ライブラリによってはチャネルを指定する必要があります。
仮想環境への入り方 / 抜け方
作成した仮想環境は作成しただけでは使えません。仮想環境をactivateする必要があります。例えば、先ほど作成したpy36_pytorchをactivateするにはターミナル上で次のコマンドを使います。
conda activate py36_pytorch成功すると、ターミナルが次のように変化します。
(py36_pytorch)_この状態でpythonと打つと、python 3.6が起動します。 pythonを抜けるにはquit()で抜けられます。仮想環境を抜けるには次のコマンドです。
conda deactivateライブラリのインストール
Anacondaの仮想環境に入った状態でライブラリをインストールするには、conda installを使います。次の例ではnumpyをインストールしています。
conda install numpyまた、どのような仮想環境を作成したのか忘れてしまう場合がありますが、確認するには次のコマンドで確認できます。
conda info -eまとめ
この記事ではPythonでプログラミングを始める最初の一歩としての環境構築について解説を行いました。以下に内容を纏めておきましょう。
- Anacondaを使う事で目的毎(機械学習、画像処理、数値計算 etc …)に仮想環境というPythonの実行環境を用意できる。
- 仮想環境に入るにはconda activate (仮想環境の名前),抜けるにはconda deactivateを用いる。
- 仮想環境上でライブラリをインストールするにはconda install ライブラリ名を用いる。今、どんなライブラリがインストールされているかを見るにはconda info -eで一覧を見る事ができる
Tips: Anaconda Navigatorを活用しよう
Anacondaは基本的にCUIベースで操作を行いますが、GUIの方が良いという方もいると思います。そんな方におススメなのがAnaconda Navigatorです。CUIと全く同じことをGUIベースで操作可能で、パッケージの管理や仮想環境の起動なども可能です。興味があれば、使い方などは調べてみてください。
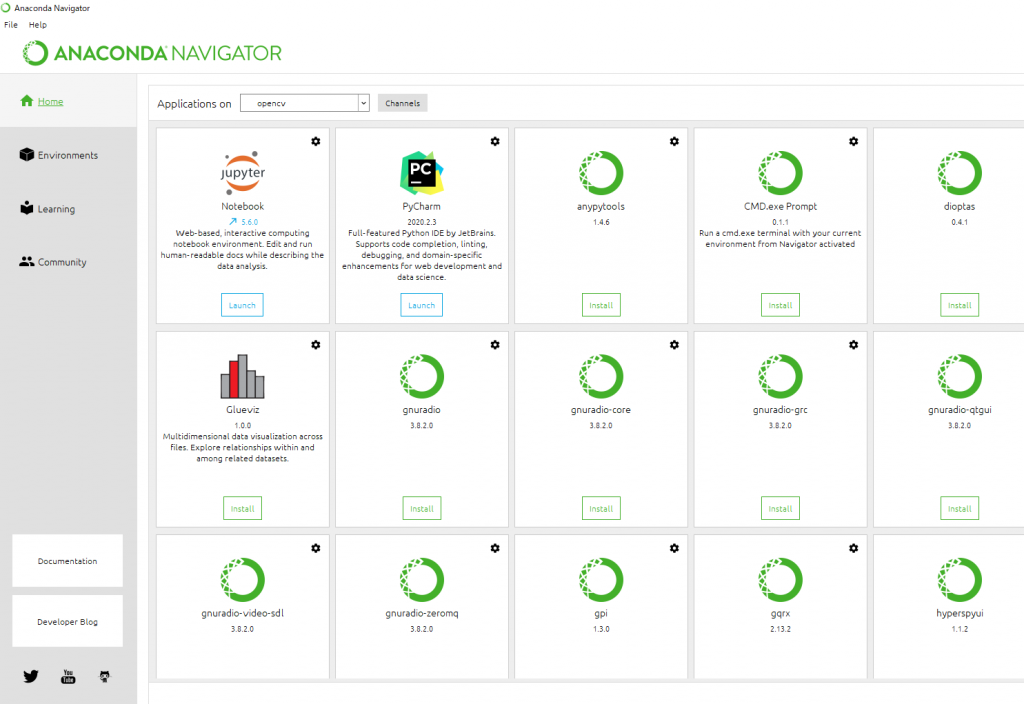
最新記事 by t-tetsuya (全て見る)
- 【GPyOpt】Python x ベイズ最適化の基本をマスターしよう - 2020年12月29日
- Python print関数の基本の使い方 - 2020年12月10日
- Python関数の書き方の基本 - 2020年12月1日













・Anacondaを使って、Pythonの環境を構築する方法
について理解することができます。