この記事ではGoogleのサービスの1つであるオンラインPython実行環境Google Colabについて紹介します。GPUの使い方やエディタの設定方法、Googleドライブとの連携についても説明します。
Google Colabとは
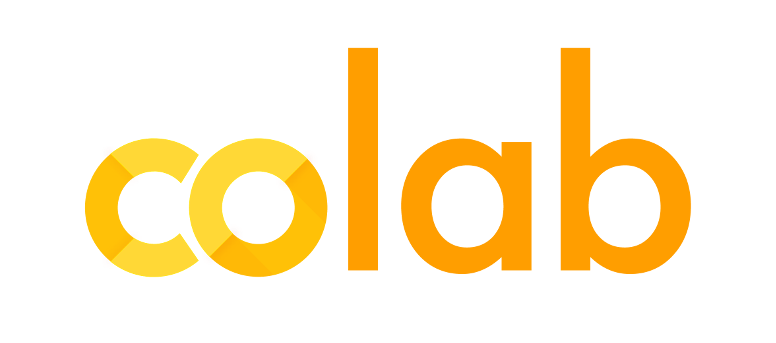
Google Colab(正式な名称はGoogle Colaboratory)とはGoogleが提供しているオンラインのPython実行環境です。このGoogle Colabですが、数多くのメリットを持ち合わせています。使用するにはGoogleアカウントが必要になってきますので、アカウントは作っておきましょう。
オンライン環境があればどこでも実行できる
Google Colabはオンライン上でPythonのプログラムを実行できるため、ネットさえ繋がればどこでもPythonを実行できます。ちょっとしたアイデアを思いついたら、取り合えずGoogle Colabで実行という事が可能です。この為、結構重宝しています。
ローカルの環境を汚さずにPythonの環境を作れる
通常、Pythonの実行環境というのはローカルにAnacondaをインストールしてライブラリを仮想環境の中に用意して実行するという場合も多いと思いますが、ライブラリ同士の競合などが起きるととても厄介です。しかし、Google Colab上であれば、今回必要なライブラリをpipインストールしてみて実行という事が可能です。この為、アイデアを試す時にローカルのPython実行環境が汚れません。これもかなり良い性質だと思います。
12時間まで無料でGPUを使える!
AWSの場合、一番安くても1時間100円程度でGPUサーバーを借りる必要がありますが、Google Colabの場合、なんと!、一定の制限下で無料でGPU(Tesla K80 or Tesla T4)を使うことが出来ます。Googleは太っ腹だと思います。
一定の制限とは以下の2つの制限です。
- 12時間まで連続使用可能
- 90分アクセスが無いと接続が切れる
Googleドライブと連携可能
Google ドライブとも連携が可能です。例えば、通信が入るので遅くなりますが、学習させるデータをGoogleドライブに上げておいて、それをGoogle Colab上で読み機械学習させるといった事も可能です。逆に結果をGoogleドライブ上に保存するといった使い方も出来ます。とても便利ですね。
Google Colabの使い方
Googleアカウントは持っている前提で進めます。Google Colab(https://colab.research.google.com/)に接続します。ノートブックを新規作成を押します。
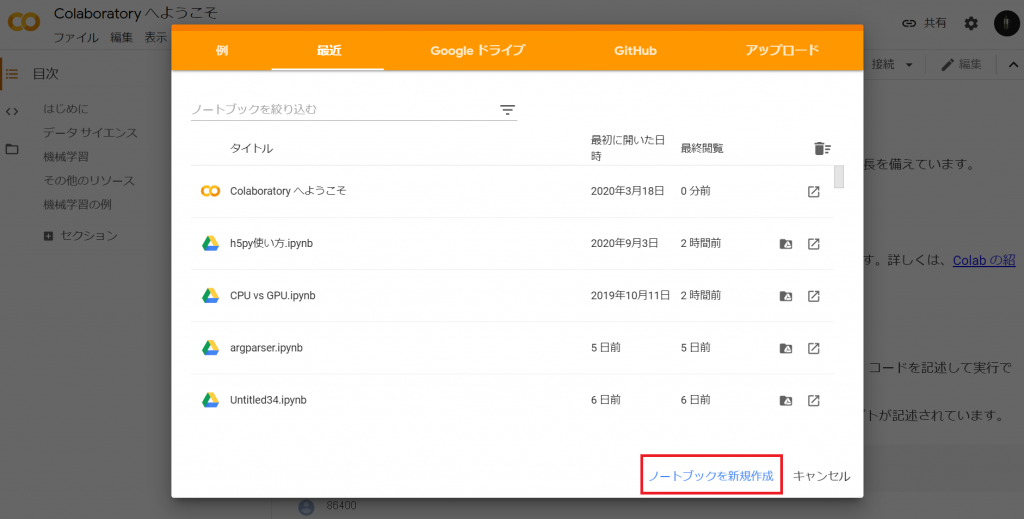
すると、Jupyter notebookのような画面が立ち上がります。この時点でコードを実行可能です。セルの中にコードを打ち込み、Shift + Enterで実行可能なことはJupyter Notebookと同じです。
GPUの使い方
ランタイムのタブからランタイムのタイプを変更をクリック。
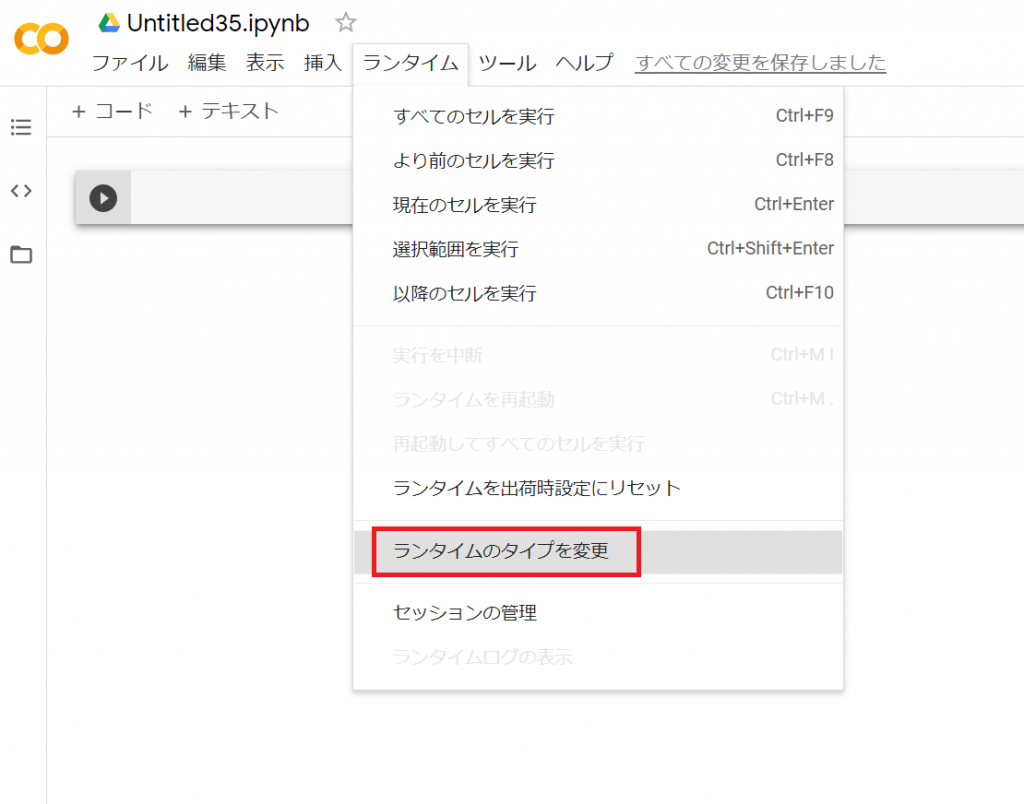
後は、ハードウェアアクセラレータからGPUを選択します。
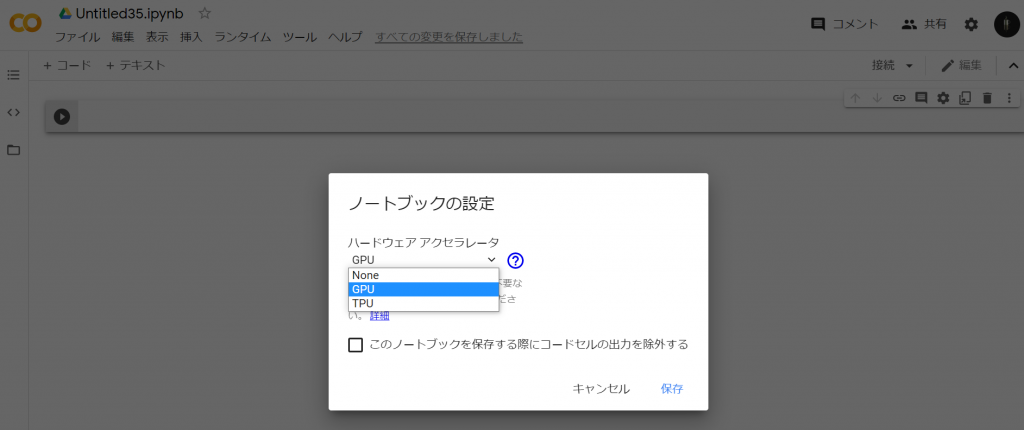
実際に、GPUに切り替わっているかを確認するにはnvidia-smiコマンドで確かめます。ターミナルのコマンドを実行するには先頭に!マークを付けます。すると、次のようにTesla T4であることが確認できました。
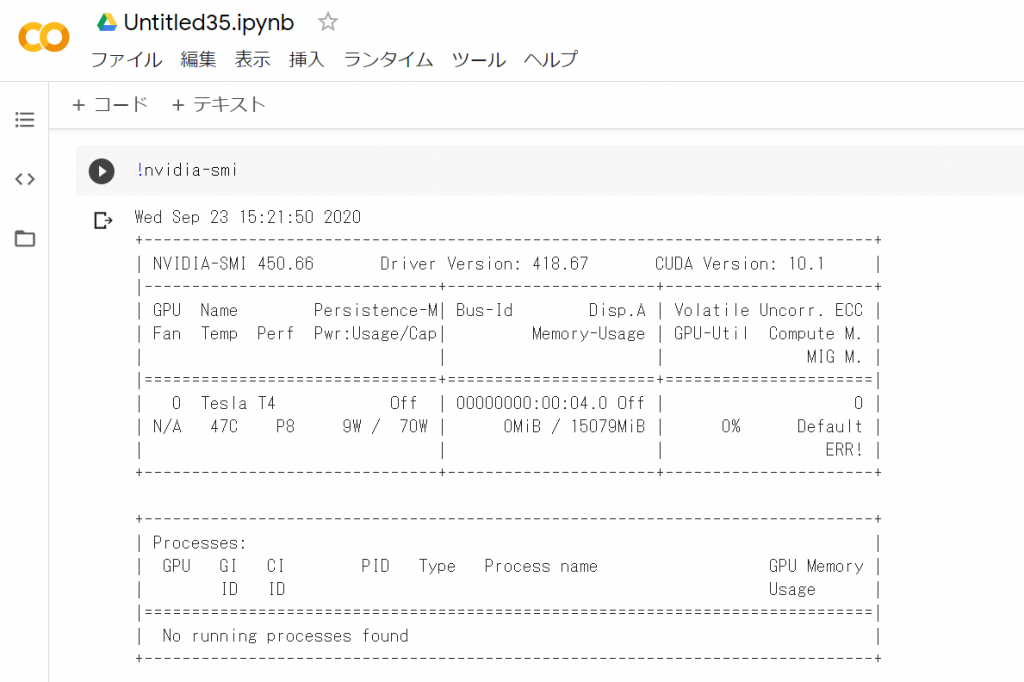
おススメの設定
Google Colabのおススメのエディタ設定について紹介します。実は、デフォルトだと、forループなどのインデントが2になっています。普段、インデントが4で書きなれている人にとっては気持ち悪いのではないでしょうか。この場合、設定で変更が可能です。ツールから設定を選択します。
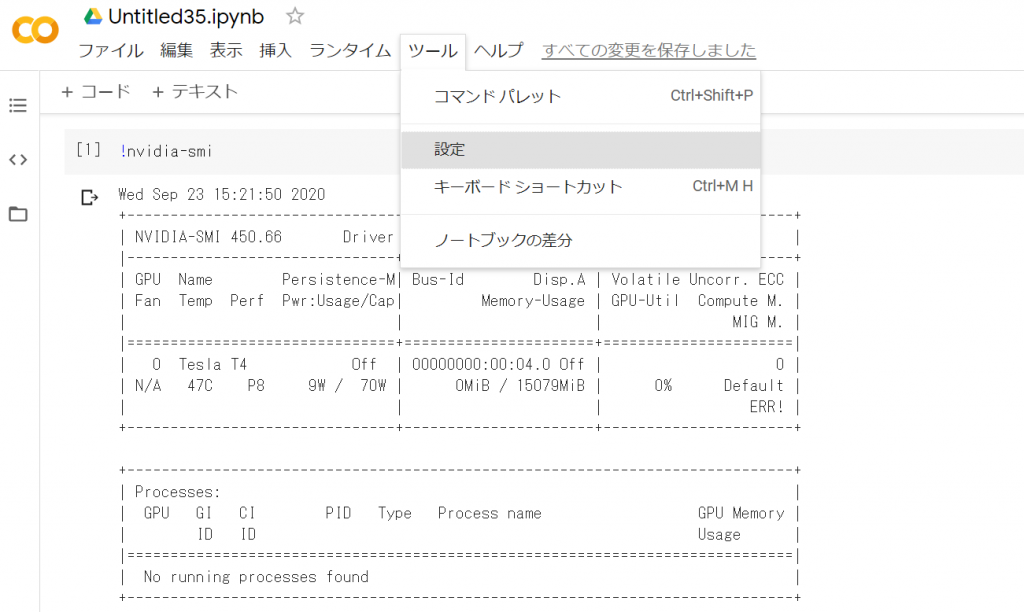
エディタのタブのインデント幅、これがデフォルトでは2になっているので、4に直せばOKです。ついでに、私はコード入力時の候補を自動的に表示するのチェックを外しています。無くてもTab補完できますので、問題無いかと思います。
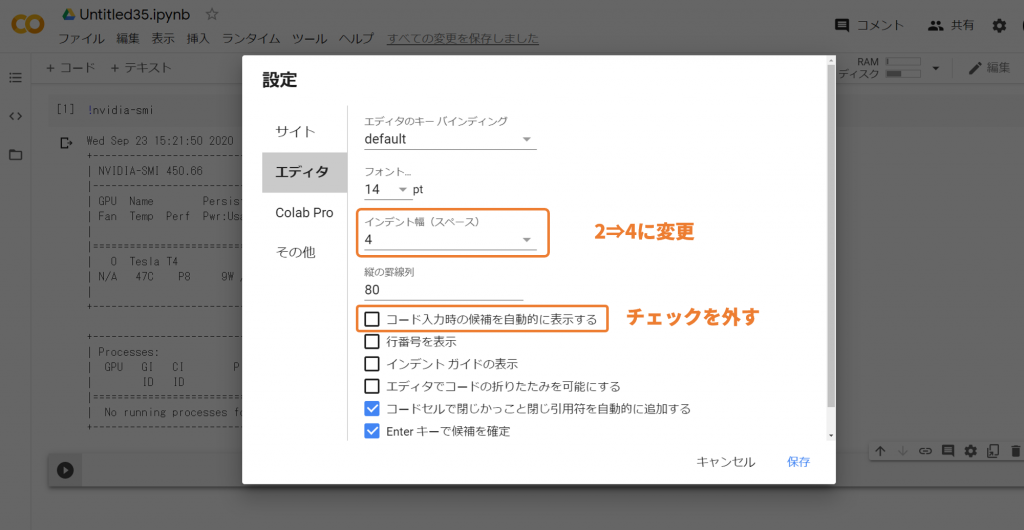
ファイルのアップロード/ダウンロード
ローカルからGoogle Colabのサーバー上にファイルを送ったりダウンロードする事も出来ます。いくつかのやり方がありますが、簡単な方法を紹介します。左のフォルダのアイコンをクリックするとサーバーの今のフォルダ構成を見ることが出来ます。その空白部分にアップロードしたいファイルをドラッグアンドドロップすれば、アップロードできます。
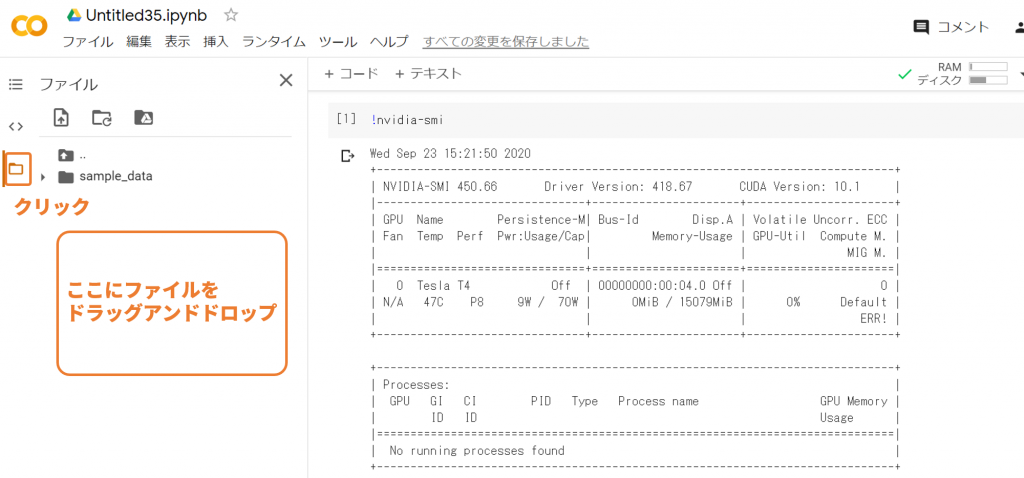
逆にダウンロードの場合は、ファイルの上にカーソルを合わせて、右クリック。するとダウンロードというタブがあるので、これをクリックすればよいです。
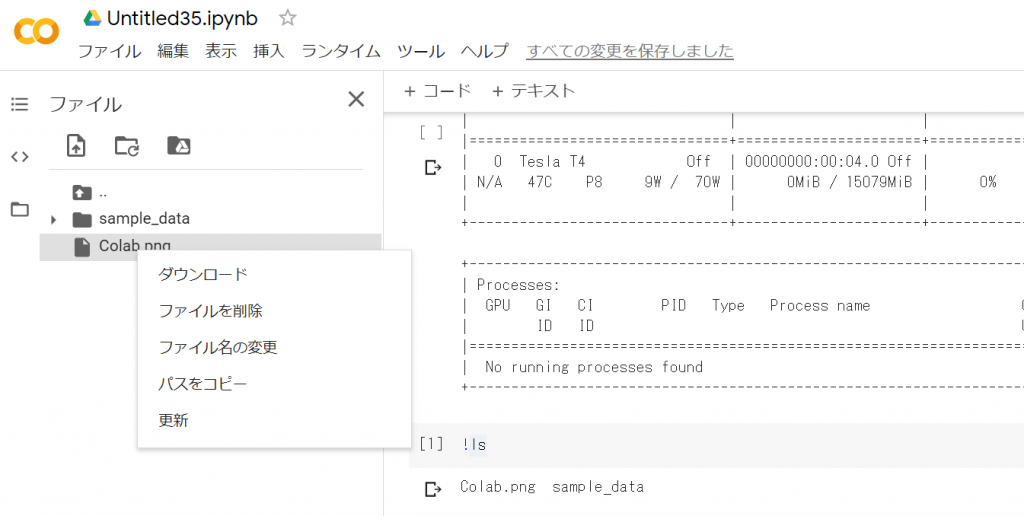
Googleドライブとの連携
Googleドライブとの連携も簡単に行えます。左上のドライブのアイコンをクリック。
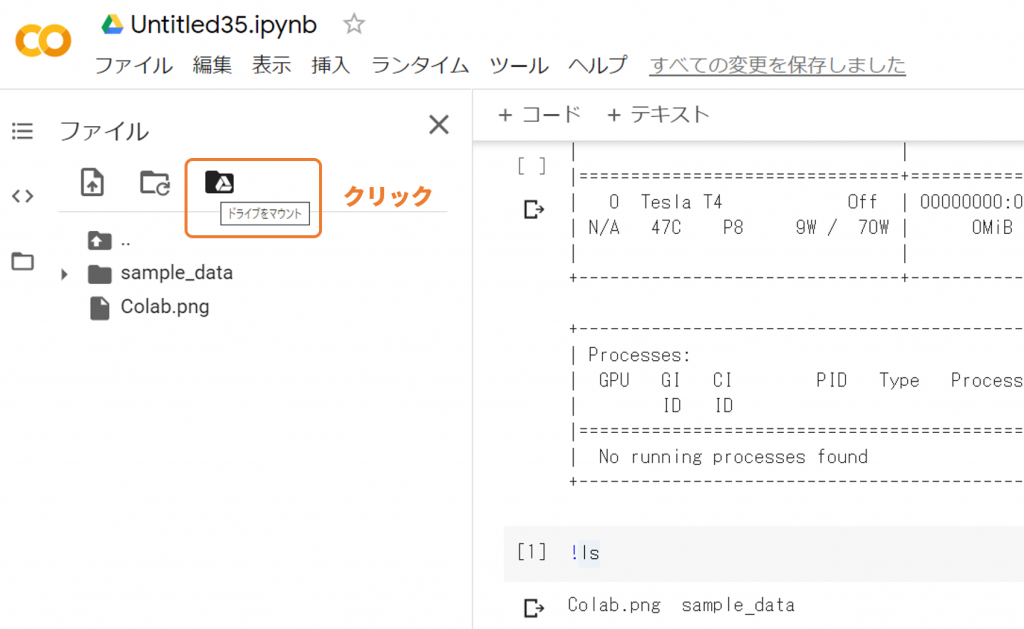
すると、マウントを許可するか聞かれますのでGOOGLEドライブに接続をクリック。
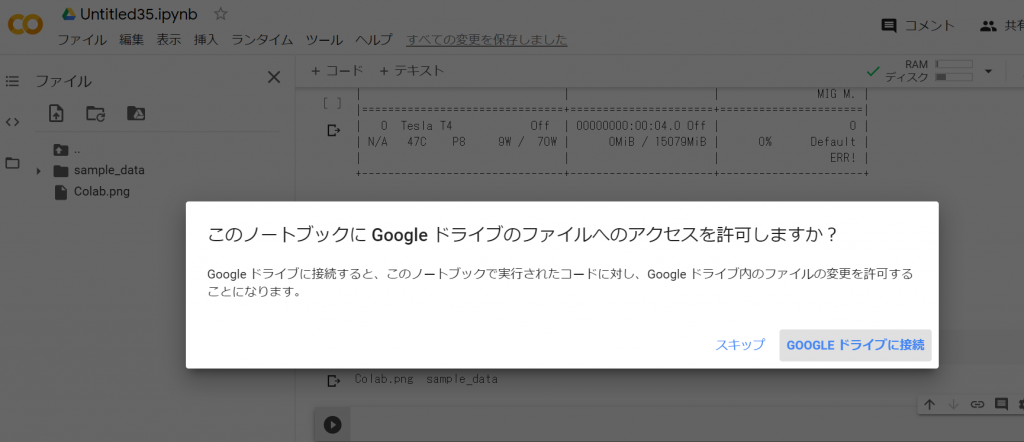
すると、新たにdriveというフォルダが追加されている事が分かります。具体的には./drive/My Driveの下にGoogleドライブに保存されているファイルが格納されています。
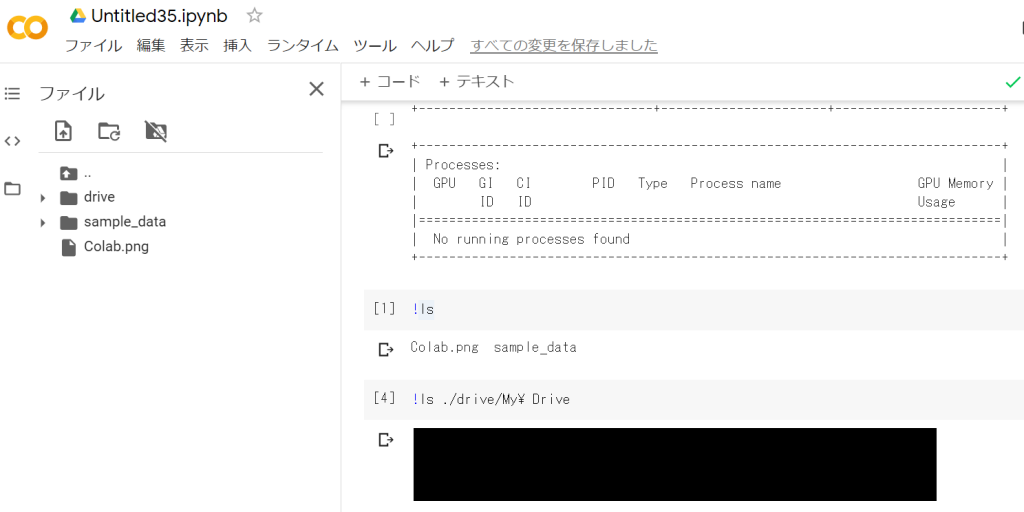
従って、出力ファイルの保存先をここに指定すると計算結果をGoogleドライブ上にアップロードするという事が可能なわけです。ただし、GoogleドライブとColabのサーバー間での通信が生じるので少し遅くなります。
最新記事 by t-tetsuya (全て見る)
- 【GPyOpt】Python x ベイズ最適化の基本をマスターしよう - 2020年12月29日
- Python print関数の基本の使い方 - 2020年12月10日
- Python関数の書き方の基本 - 2020年12月1日








・Google Colabの使い方
について理解することができます。